THIS HELP GUIDE IS OUTDATED!
>> Please visit our up to date help guide here:
http://support.saleswingsapp.com
----------
![]()
Qualifying inbound leads instantly with form tracking
Yes, you can trigger the website tracking of a lead as soon as they fill in a form on your website such as a newsletter sign-up form, download form, contact form or general sign-up form.
If you receive regular inbound leads, it's a great way to instantly qualify them for your sales, since we analyzed their past website visits at that moment - in real time.
It works with really most popular forms! If you use external pop-up forms, iFrame forms or Javascript forms, please speak to us to discuss: support@saleswingsapp.com
When your leads fill in a form, we will add their email address to SalesWings, and start tracking and analyzing all future visits.
Please contact our support to get help setting this up!
Implementation Guide: Track your forms using Google Tag Manager
In this guide, we will show you how to combine SalesWings & Google Tag Manager (GTM) to enable web form tracking on your website. This is to be used only with email forms such as download forms, contact forms, sign-up forms or subscription forms.
Prerequisite: You must have Google Tag Manager installed on your website
Step 1 - retrieve the email form field ID
Every form field has an ID.
First retrieve the ID of the email form that you want to track. In order to do so, open your preferred web browser, right click inside the email form field which you would like to track, and the click "Inspect".
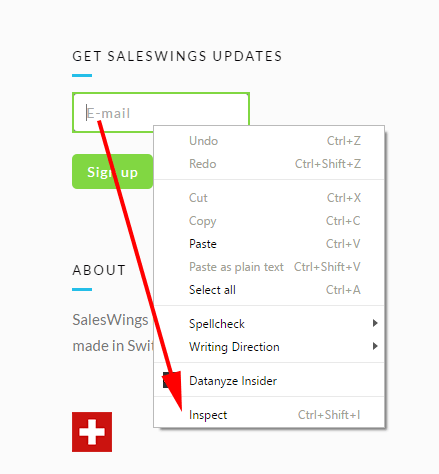
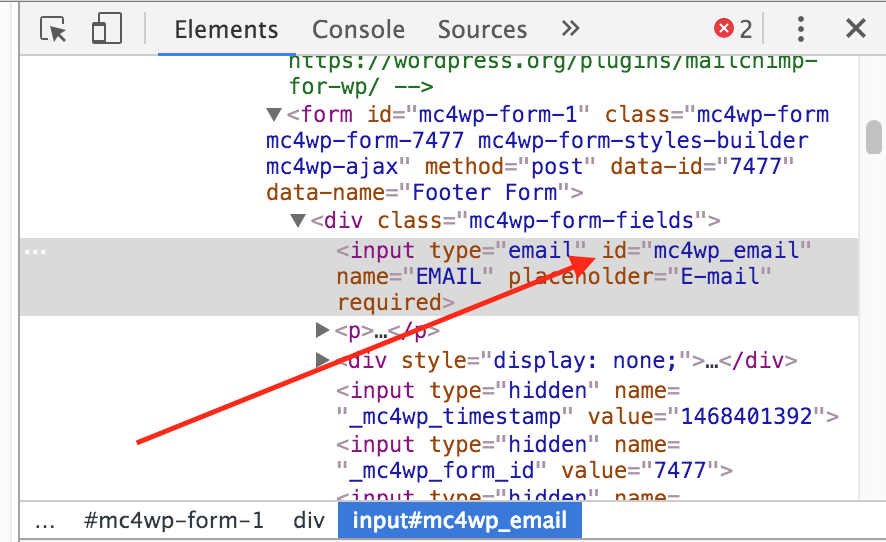
(shows example, here the email form field ID is "mc4wp_email")
This will open the inspector and preselect the lines of the email form. Note down the ID of your email form field.
In this example above, the email form field ID is mc4wp_email.
Step 2 - Get your SalesWings Account ID*
Log into to your SalesWings account, navigate to Settings and open the "Tracking Javascript" section.
Note down the form field ID of your account somewhere, which will tell us for which account the leads should be tracked.
It's a long mix of numbers and letters (ATTENTION: Don't add the "SW-").
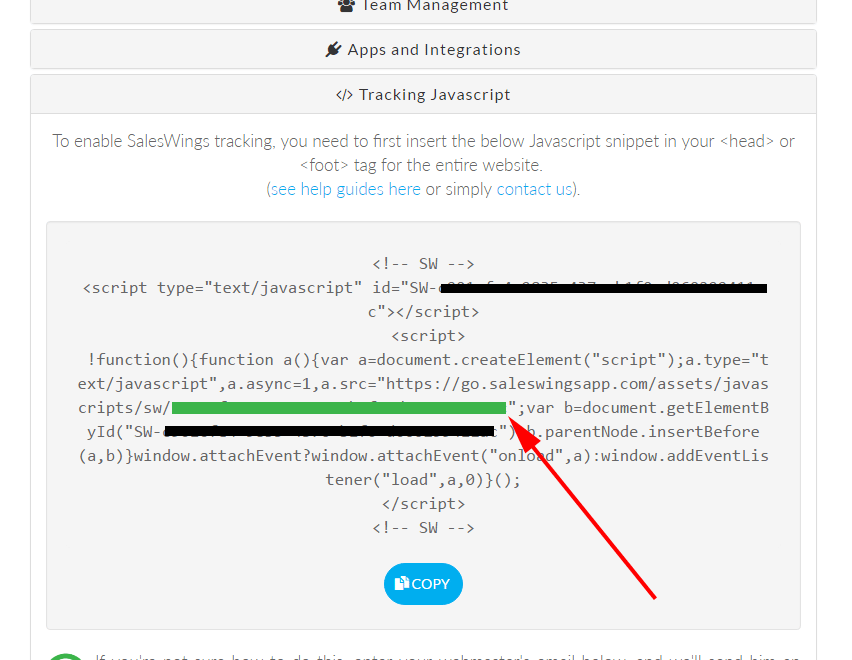
Step 3 - Set up a Google Tag Manager "Variable"**
Connect to Google Tag Manager and select "Variables".
![]()
Scroll down and create a new "User Defined Variable" and select "Custom Javascript". Name this variable for example "FormEmail"
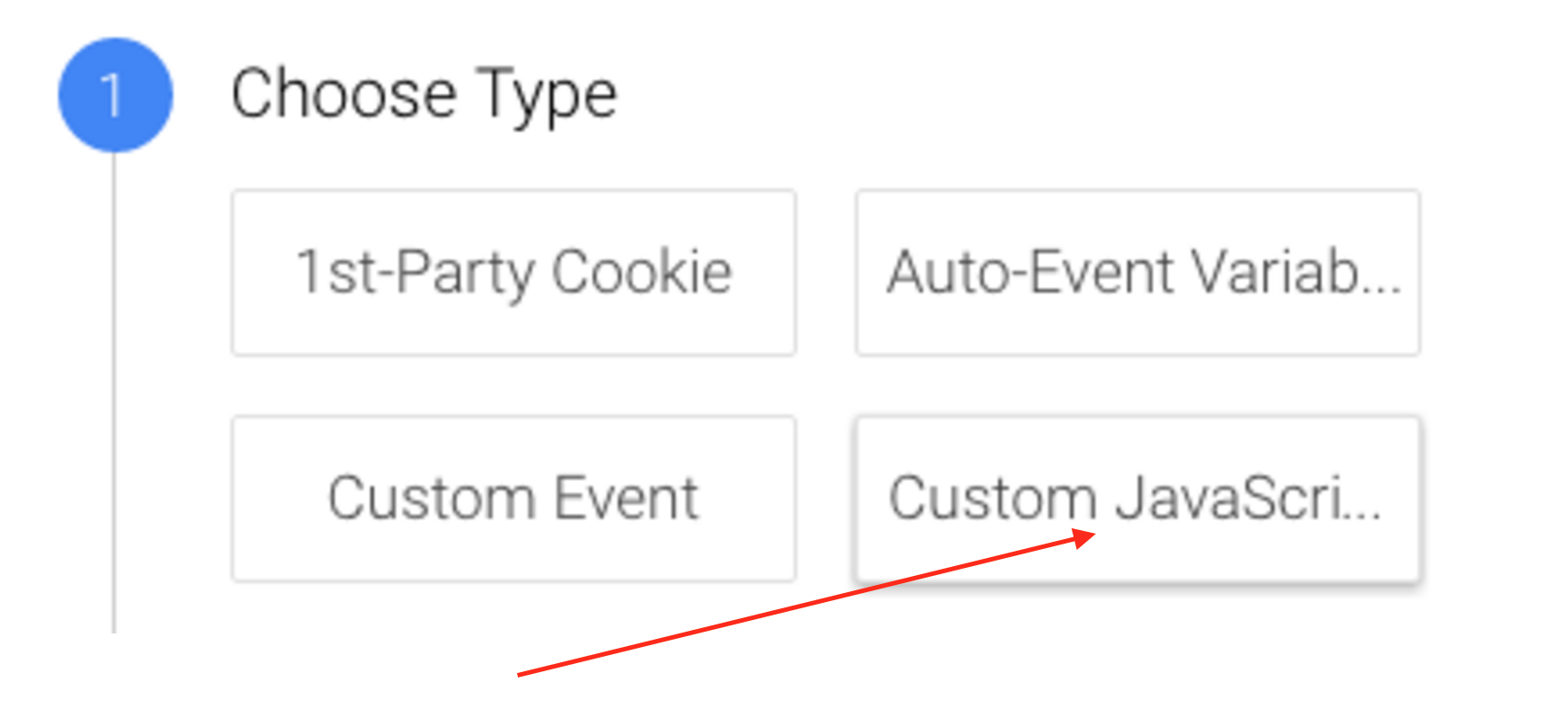
Configure the variable by adding this script:
IMPORTANT: Replace the XXXXXX below with the "Form ID" from Step 1 (in the above example it's mc4wp_email)
|
function() { var inputField = document.getElementById("XXXXXXX"); return inputField.value || ""; } |
When returning to "Variable", tick "Form ID" in the "Forms" tile.
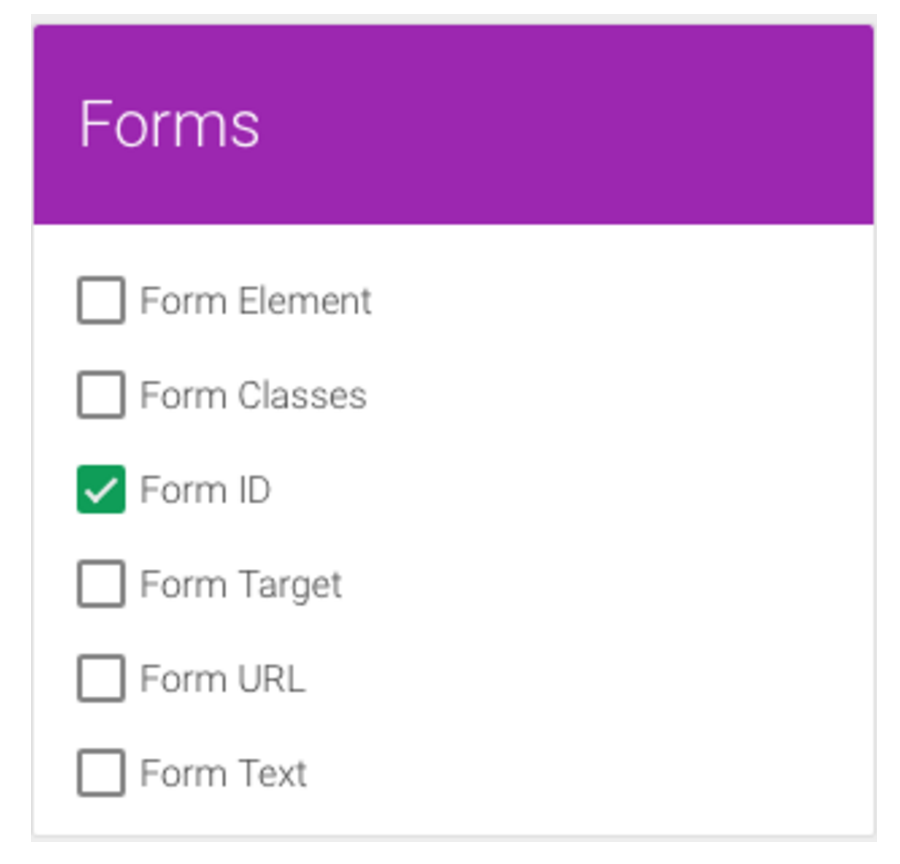
Step 4 - Create a "Trigger"
1. Navigate to "Triggers"
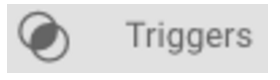
2. Create a new Trigger and choose the "Form Submission" event
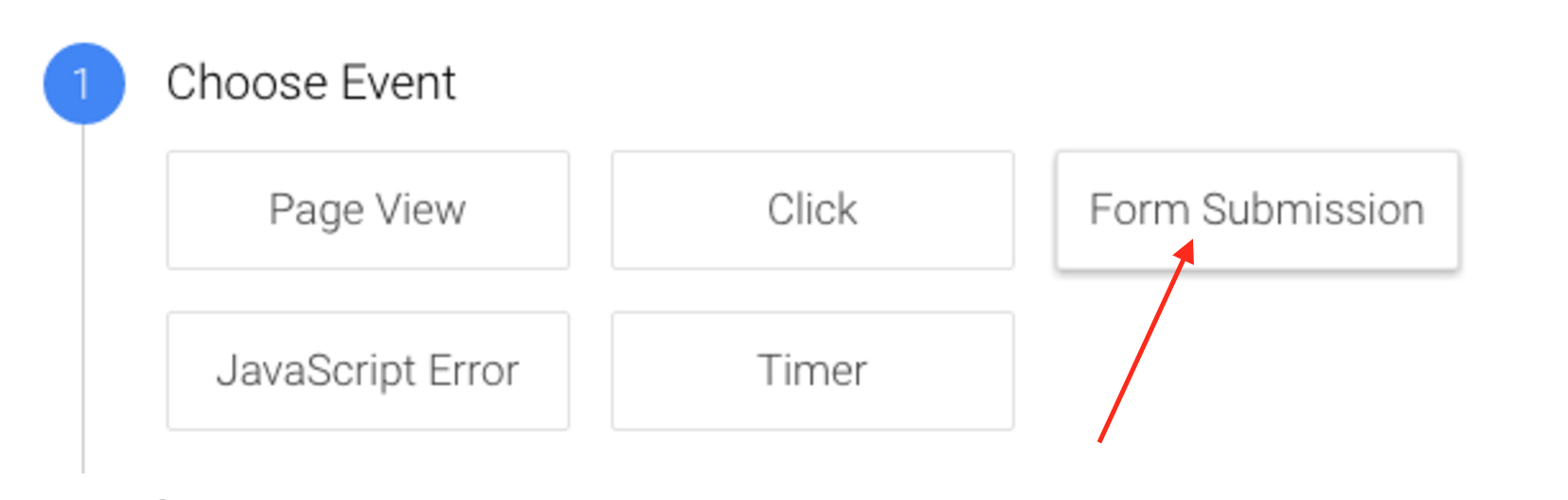
3. Disable "Check Validation"
4. Select Fire on "All Forms"
IMPORTANT: If you have different forms from different form providers, you need to create a different Variable for each form. If all forms are the same, even on different pages, then a single Variable is sufficient.
Step 5 - Create a Tag
Navigate to "Tags" and create a new "Custom Image Tag"
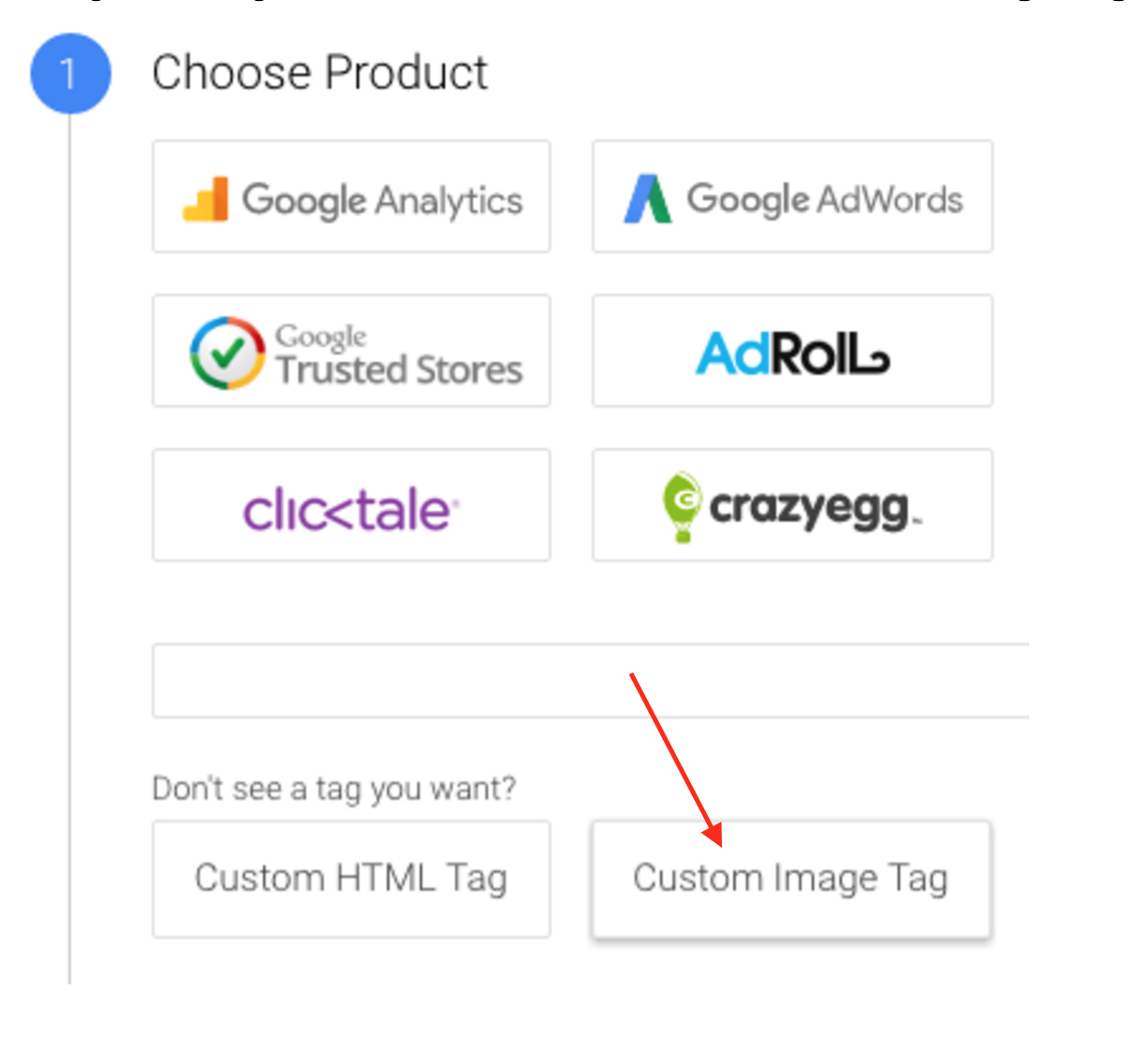
In the Image URL enter the following address:
IMPORTANT:
1) Where you see the XXXX... below, enter your "SalesWings Account ID" from Step 2
2) Where you see http://www.your-website below, enter your website homepage URL >> It doesn't matter if your forms are on any other page!
3) Where you see FormEmail below, enter the "Variable" name which you created in Step 3 above
|
//go.saleswingsapp.com/api/XXXXXXXX-XXXX-XXX-XXXX-XXXXXXXXXXX/http://www.your-website?id_op={{FormEmail}} |
Next "Disable Cache Busting"
Then fire on "Form"
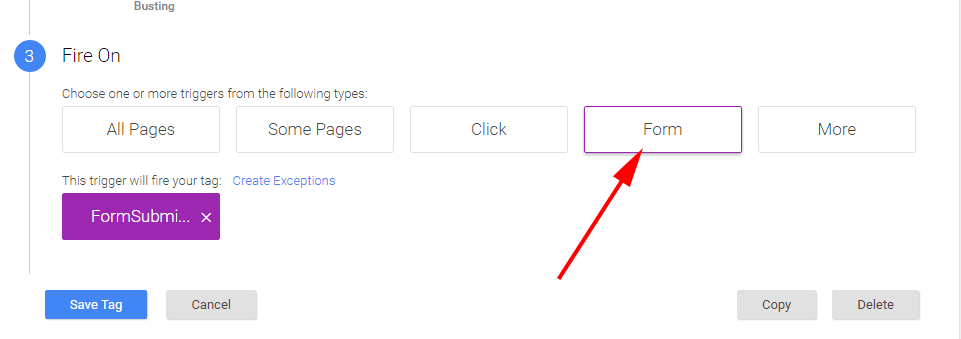
Then "PUBLISH" it.
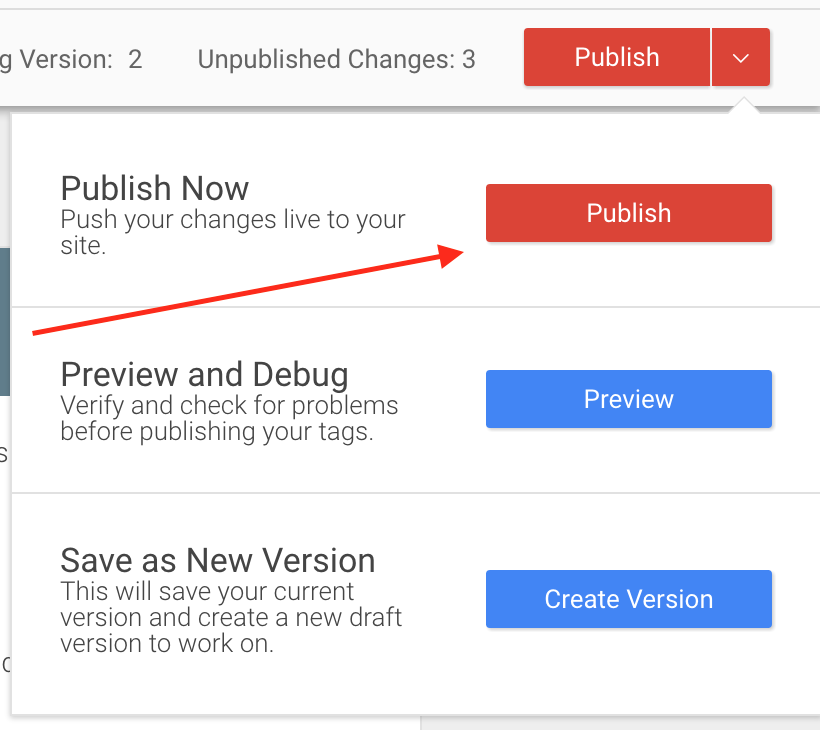
Final Tests:
1) Be sure you have "Google Tag Manager" installed
2) Make a test > open a browser you don't use often, and fill in and send a form filling in your email address. You should then see your website visit inside your cockpit
3) If you have other types of forms, from other tools or so, repeat the above steps. If you have the same sign-up, subscription or download forms on many pages, it is enough to do this once.
Congratulations! You should be ready to track users via web forms. Write our CTO to support@saleswingsapp.com for additional help or call us at:
Europe +41 44 586 70 48
USA +1 (347) 349 4906
Tags: forms, sign-up forms, formulaires, formulaire, formulare, formular

0 Comments