THIS HELP GUIDE IS OUTDATED!
>> Please visit our up to date help guide here:
http://support.saleswingsapp.com
----------
So you're ready to start working smarter?
Well, in order to initiate the tracking of a contact's website activity in SalesWings, you need to first identify him by sending him a so called "tracking link".
Contact's can be tracked:
(1) individually, by sending a tracking link by e-mail to your website in a follow-up email after a meeting. (see this guide to learn how to track individual contacts)
(2) by integrating our tracking with your web forms via Google Tag manager (write us to support@saleswingsapp.com for details)
(3) in order to initiate the tracking of a maximum number of contacts quickly, we encourage you to include SalesWings tracking links in your Marketing Automation Emails or Newsletters:
(Watch after 10 minutes and 05 seconds)
Using SalesWings with your newsletter or marketing automation tool
1) If you are using any of the following tools, kindly find detailed guides here:
> Cakemail
> We now also have merge tags for Salesloft, Autopilot, Salesforce Marketing Cloud, ActiveCampaign, Sendgrid AWeber, Mailjet, and many more. Just click the newsletter button inside SalesWings!
> (If you can not see your tool above, see below)
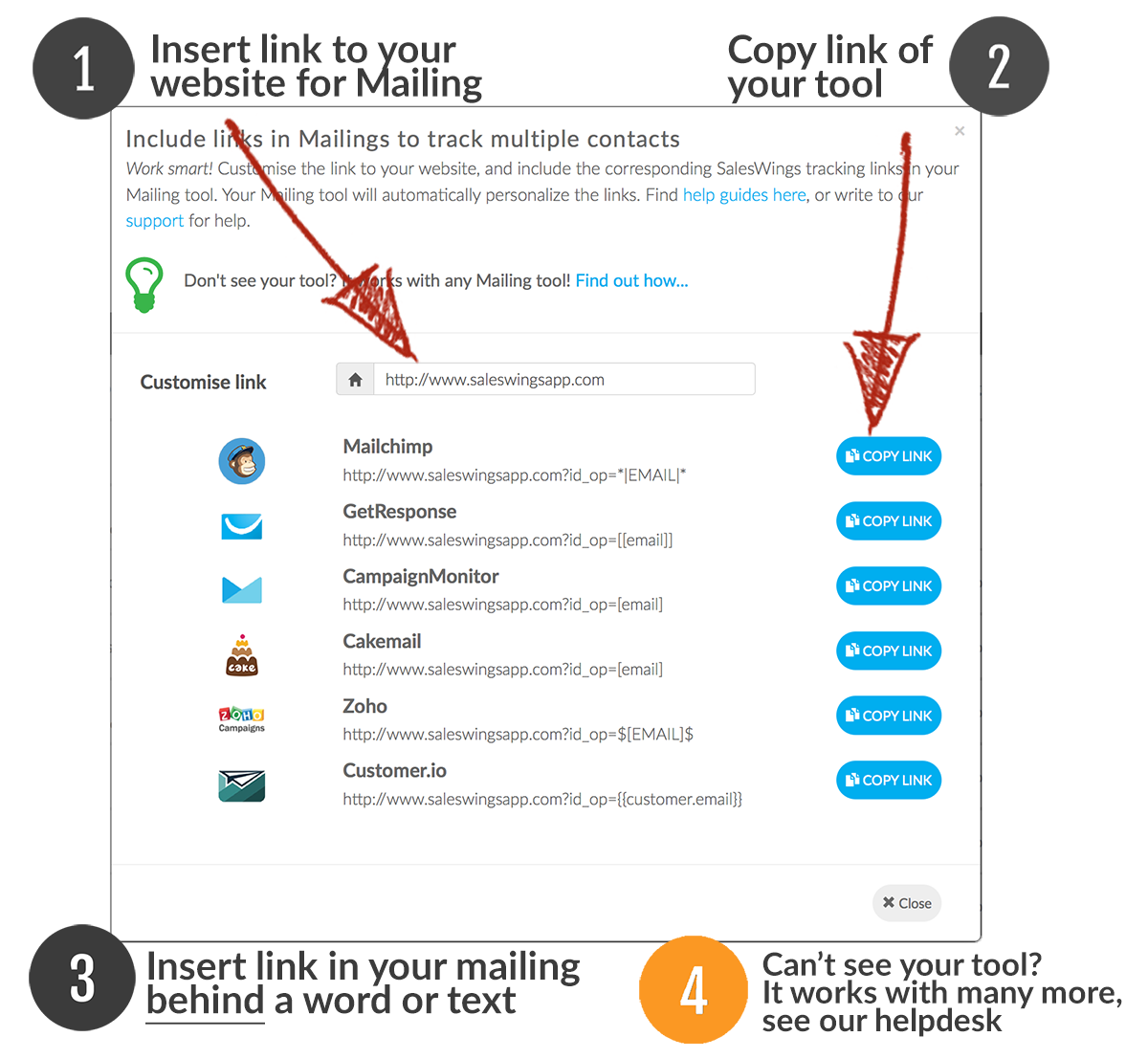
2) It works with 99% of all other tools!
If you are using any other tool, firstly send us an e-mail with the name of your tool so that we can potentially add it to our system (support@saleswings.zendesk.com).
In order not to wait for us to implement it (we get lots of requests!), here is the way to do it manually:
Create your tracking links manually consisting of the following 3 elements:
A. Your link: The link you wish to send via the newsletter. For example www.your-website.com/services.html
B. The SalesWings parameter: ?id_op=
C. The E-Mail merge tag (also often called personalization tag) from your Newsletter or Marketing automation tool. This way, your newsletter tool will automatically insert the contact's e-mail address at the end of the link, which allows us to identify his visit!
For Mailchimp for example, the standard merge tag is *|EMAIL|*
Note: The term "merge tag" is generic, but in some newsletter tool they are called "dynamic tags" or "merge fields", and similar deviations. Contact your newsletter software editor to ask for the merge tag, and how to insert them in e-mails.
So if you were to use Mailchimp, the tracking link to insert would be as follows:
www.your-website.com/services.html?id_op=*|EMAIL|*
You can use as many links as you want in your newsletters, and insert any link to a page of your website.
IMPORTANT: Make a test send first. You can only create tracking links to pages of your own website that have the SalesWings Javascript installed, and NOT to third party websites!
Need help with the setup, or have questions?
We will be happy to help you with the setup. Simply contact us at support@saleswingsapp.com
Next recommended guide:
Enjoy and have a great day!
Your SalesWings team

0 Comments